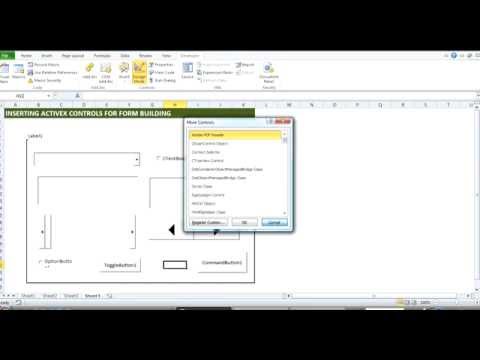
Obsah
- Ovládací prvky formuláře versus ovládací prvky ActiveX Posuvníky
- Přidání karty Vývojář
- Vytváření a konfigurace posuvníku ovládacího prvku formuláře v aplikaci Excel 2007 a Excel 2010
- Konfigurace posuvníku Ovládací prvky formátu v aplikaci Excel 2007 a Excel 2010
- Práce s posuvníky ActiveX Controls v aplikaci Excel 2007 a Excel 2010
- Posuvník je skvělý nástroj
Robbie většinou píše o Skyrimu, ale občas také osvětlí zvláštnosti aplikací společnosti Microsoft, jako jsou Excel a Outlook.
Dnes budu zkoumat použití ovládacích prvků formátu a posuvných lišt ActiveX. Uživatel, který používá posuvnou lištu, může použít snímek, kliknout na šipky na obou koncích nebo kliknout na lištu sám a rychle a snadno vybrat požadovanou hodnotu. Tato hodnota se poté uloží do tabulky, kterou lze poté okamžitě zobrazit na listu nebo uložit pro budoucí použití. Jsou nejen snadno použitelné a vizuálně přitažlivé, ale také snižují počet chyb a kontrolují vstupy uživatelů do vaší tabulky.
Dnes vytvoříme dva posuvníky, jeden ovládací prvek Form a druhý posuvný ovládací prvky ActiveX. Můžete je vidět níže (panel Ovládací prvky formuláře je nahoře).
Ovládací prvky formuláře versus ovládací prvky ActiveX Posuvníky
Existují dva typy posuvníků, Ovládací prvky formuláře a Ovládací prvky ActiveX:
- Ovládací prvky formuláře jsou jednodušší na používání a konfiguraci. Pokud nepotřebujete použít posuvník ovládacího prvku ActiveX, doporučil bych použít ovládací prvky formuláře.
- Ovládací prvky ActiveX mají mnohem větší flexibilitu než Form Controls. Pomocí ovládacích prvků ActiveX můžete mimo jiné změnit použitou barvu a text, ukazatel myši na posuvníku. Můžete také použít Visual Basic s pruhy ActiveX.
Poznámka: Ovládací prvky ActiveX nejsou kompatibilní s Mac.
Obrázek níže ukazuje možnosti konfigurace dostupné pro posuvníky Format Controls (vlevo a uprostřed) a posuvníky ActiveX Controls (všechny tři).
Přidání karty Vývojář
Před začátkem, pokud Vývojář karta není ve výchozím nastavení přidána, budete ji muset povolit. Udělat toto:
Pokud používáte Excel 2007:
- Klikněte na ikonu Vynikat knoflík
- Vybrat Možnosti aplikace Excel
- Pod Populární, šek Zobrazit kartu Vývojář na pásu karet

Pro ty, kteří používají Excel 2010:
- Vybrat Soubor Jídelní lístek
- Klepněte na Možnosti
- Vybrat Přizpůsobte pás karet záložka
- Pod Hlavní záložky klíště Vývojář Jak je ukázáno níže
Vytváření a konfigurace posuvníku ovládacího prvku formuláře v aplikaci Excel 2007 a Excel 2010
Nejprve musíme vytvořit posuvník. Udělat toto:
- Klikněte na Vložit tlačítko a vyberte Posuvník v Ovládací prvky formuláře sekce. The Vložit tlačítko naleznete na Vývojář záložka v Řízení skupina
- Kurzor se změní na křížek. Levé kliknutí a přetažením vytvořte rozměry posuvníku
Nyní jsme vytvořili posuvník, musíme jej nakonfigurovat:
Konfigurace posuvníku Ovládací prvky formátu v aplikaci Excel 2007 a Excel 2010
Klikněte pravým tlačítkem myši posuvník a vyberte Ovládání formátu
- Na Velikost Na kartě můžete zadat přesnou Výška a Šířka (to je velmi užitečné, pokud máte několik posuvníků a chcete zajistit, aby byly přesně stejné velikosti)
- Dále vyberte Řízení záložka. To má řadu hodnot, které budete chtít upravit, abyste mohli plně nakonfigurovat posuvník
- Minimální hodnota: bude pravděpodobně nula, ale změňte to, pokud je požadováno, aby byla vyšší
- Maximální hodnota: jako u minima, upravte to podle potřeby
- Postupná změna: pokud kliknete na šipky na obou koncích posuvníku, o kolik se jejich počet zvýší
- Změna stránky: pokud kliknete na samotný posuvník, o kolik se počet zvýší
- Odkaz na buňku: Toto je buňka, která zobrazuje číslo, které uživatel vybere při použití posuvníku
- 3-Stínování D: Povolí nebo zakáže 3D stínování
Poznámka: Excel 2007 nebo Excel 2010 neumožňuje zlomky v posuvných pruzích. Pokud zadáte 0,5, Excel to změní na 0. Chcete-li použít zlomky, budete muset provést další výpočty výsledků z posuvníku.
Nyní k příkladu. Chci, aby uživatelé mé tabulky vybrali úrokovou sazbu hypotéky, o kterou mají zájem.
- Nejprve vytvořím posuvník s následujícími hodnotami vybranými na Řízení záložka
- Rozhodl jsem se propojit svůj posuvník s $ M $ 3, protože potřebuji převést toto číslo na úrokové sazby stoupající o 0,25% z 1 na 1,25 až 1,5 až 1,75 na 2 atd.

K dosažení tohoto cíle přidám vzorec do H6, což je buňka nad posuvníkem, jak je znázorněno níže.

Vzorec vytváří zlomky, které požaduji (/ 100 je proto, že buňka je naformátována jako%)
= (M3 / 4) / 100
Poznámka: (M4 je propojená buňka pro tento posuvník)
Práce s posuvníky ActiveX Controls v aplikaci Excel 2007 a Excel 2010
Vytvoření posuvného pruhu ovládacích prvků ActiveX je přesně stejné jako vytvoření pruhu ovládacích prvků formuláře (kromě toho, že v pruhu Ovládací prvky ActiveX sekce přes Vložit knoflík).
Identicky také nakonfigurujete lištu ovládacích prvků ActiveX pomocí Ovládání formátu jak je uvedeno výše. Lišta ovládacích prvků ActiveX se liší v tom, že má další možnosti.
- Poznámka: Chcete-li překonfigurovat posuvnou lištu ovládacích prvků ActiveX, musíte být v návrhovém režimu. Chcete-li se k tomu dostat, klikněte na ikonu Režim návrhu tlačítko na Vývojář záložka v Řízení skupina.
- Poznámka: Pokud nejste v návrhovém režimu, nebudete schopni klikněte pravým tlačítkem myši na posuvníku.
Přístup k dalším možnostem:
- Klikněte pravým tlačítkem myši na posuvníku v režimu návrhu
- Vybrat Vlastnosti

Jak vidíte na obrázku výše, můžete konfigurovat řadu možností. Řada z nich je identická s těmi, které jsme nakonfigurovali, když jsme konfigurovali lištu Control Form. Možnosti, které jsou jedinečné pro ovládací panely ActiveX, zahrnují:
- BackColor: barva samotné posuvné lišty
- ForeColor: barva šipek a stínu (pokud ji vyberete)
- MyšIkona: umožňuje použít obrázek jako ikonu myši (pokud chcete)
- Ukazatel myši: umožňuje vybrat jiný ukazatel než výchozí
Můžete také přidat kód jazyka do tlačítka ActiveX pomocí kliknutím pravým tlačítkem tlačítko a výběr Zobrazit kód.
Posuvník je skvělý nástroj
Posuvníky umožňují ovládat vstup uživatele, což snižuje chyby a také zlepšuje uživatelský komfort. Jsou vizuálně přitažlivé a posuvníky se snadno a intuitivně používají, protože uživatelé je velmi dobře znají. V tomto článku jsem představil posuvnou lištu ovládacích prvků formuláře a ovládacích prvků ActiveX a pomocí příkladu jsem ukázal, jak je vytvořit a nakonfigurovat. Lišta ovládacích prvků ActiveX má k dispozici více možností ve srovnání s jednodušší lištou ovládacích prvků formátu.
Mnohokrát děkuji za přečtení; Doufám, že vám to připadalo nejen zajímavé, ale také poučné a užitečné. Neváhejte zanechat komentář níže.
Tento článek je přesný a pravdivý podle nejlepších znalostí autora. Obsah slouží pouze k informačním nebo zábavním účelům a nenahrazuje osobní rady ani odborné rady v obchodních, finančních, právních nebo technických záležitostech.




