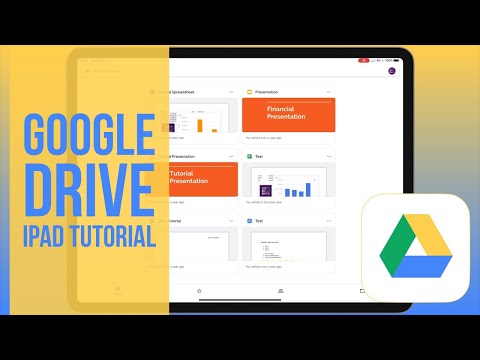
Obsah
- Používání Disku Google na iPadu
- Nový Disk Google pro počítače a mobilní zařízení
- Správa účtu Google
- Uspořádání souborů na Disku Google pro iPad
- Hledejte a třídte soubory na Disku Google
- Offline přístup k vašim oblíbeným souborům
- Jak sdílet soubory Google pomocí aplikace Drive pro iPad
- Nahrávání fotografií a videí na Disk Google pro iPad
- Používání souborů na disku v jiných aplikacích pro iPad
- Jak přidat soubory na disk z jiných aplikací
- Chraňte svá data pomocí přístupového kódu nebo dotykového ID
- souhrn
- Rychlá anketa
Jonathan je certifikovaný učitel, který učil ve Velké Británii a v USA. Nyní pracuje jako konzultant digitálního učení.
Používání Disku Google na iPadu
Aplikace Disk Google pro iPad je skvělou volbou pro firmy, školy a spotřebitele, kteří hledají přístup ke svým datům na cestách. Bezplatný účet nyní přichází s 15 GB úložného prostoru sdíleného mezi Diskem a Gmailem. To je mnohem více prostoru než u některých poskytovatelů cloudových úložišť, a díky tomu je Disk Google mimořádně atraktivní nabídkou. Zde je návod, jak jej použít na iPadu.
Nový Disk Google pro počítače a mobilní zařízení
Správa účtu Google
Při prvním spuštění aplikace Disk budete vyzváni k přihlášení. Začněte zadáním e-mailové adresy a hesla pro svůj účet Google a poté klepnutím na Přihlásit se.
Pokud máte více účtů Google nebo sdílíte svůj iPad s manželem nebo členem rodiny, máte možnost přidat další účty a přepínat mezi nimi pro přístup k požadovaným souborům. Níže uvedené pokyny vám s tím pomohou.
- Otevřete aplikaci Disk a přihlaste se pomocí účtu Google.
- Klepněte na tlačítko nabídky v levém horním rohu aplikace.
- Dále klepněte na e-mailovou adresu účtu Google, pomocí které jste aktuálně přihlášeni.
- Klepněte na Spravovat účty.
- Chcete-li přidat další účet, klepněte na Přidat účet.
- Přidejte e-mail a heslo pro další účet Google a potom klepněte na Přihlásit se.
Chcete-li přepínat mezi účty, jednoduše klepněte na tlačítko nabídky v levém horním rohu aplikace a poté klepněte na e-mailovou adresu účtu, ke kterému jste přihlášeni. Získáte tak možnost přepnout na jiný účet Google.
Chcete-li odebrat uživatele z aplikace Disk, opakujte kroky 1–4 (výše) a vyhledejte Spravovat tlačítko v pravém horním rohu. Klepněte na Spravovat a poté vyberte účty, které chcete odebrat.
Uspořádání souborů na Disku Google pro iPad
Pokud jste právě vkládali soubory na svůj Disk Google bez velké organizace, budete chtít znát možnosti, jak do chaosu vnést pořádek. Zde je několik hlavních tipů, jak usnadnit navigaci v digitální schránce.
- Vytvářejte složky: Můžete vytvořit složky a seskupit přidružené soubory. Jednoduše klepněte na červené tlačítko „+“ v pravém dolním rohu a vyberte „Nová složka“. Chcete-li vytvořit podsložku, nejprve otevřete složku, ve které se má zobrazit, klepnutím na ni, potom klepněte na „+“ a vytvořte složku, jak je uvedeno výše.
- Přesuňte soubory do složek: Chcete-li přesunout soubory do složky, klepněte na „i“ vedle souboru, který chcete přesunout, a poté vyberte Hýbat se za účelem výběru složky, do které ji chcete přesunout. Klepněte na modrou Pojď sem tlačítko, když vyberete požadované umístění.
- Přejmenujte soubory: Dobrá struktura pojmenování souborů usnadňuje jejich hledání, ale některé soubory, například fotografie, které můžete nahrát z fotoaparátu, nemusí mít velmi zapamatovatelný název souboru. Přejmenujte soubory dalším klepnutím na „i“ a výběrem Přejmenovat.
- Označte soubory hvězdičkou: Každý má své oblíbené soubory. Ty, které znovu a znovu používají nebo k nim potřebují rychlý přístup. Google vám umožňuje tyto soubory označit hvězdičkou. Jednoduše klepnutím na ikonu „i“ otevřete nabídku souborů a klepněte na ikonu ikona hvězdičky. Chcete-li zobrazit všechny soubory označené hvězdičkou, klepněte na tlačítko nabídky v levém horním rohu obrazovky a poté na „S hvězdičkou“.
- Odebrat soubory: Chcete-li přesunout soubor do koše, klepněte na ikonu „i“ u souboru, který chcete vyhodit do koše, a potom klepněte na Odstranit odeslat do složky Koš.
Bonusový tip: provedete změnu struktury souborů v aplikaci Disk Google pro iPad, tyto změny budou synchronizovány s vaším účtem Disku a budou viditelné na všech ostatních zařízeních, která přistupují na Disk Google.
Hledejte a třídte soubory na Disku Google
Nemůžete najít požadovaný soubor? Žádný problém. Aplikace Disk vám umožňuje třídit a prohledávat vaše soubory, aby bylo snazší najít ten, který hledáte. Chcete-li seřadit, jednoduše klepněte na tři svislé tečky v pravém horním rohu a potom klepněte na Seřazeno podle... vyberte, jak chcete soubory seřadit. Disk můžete třídit podle jména, naposledy upraveného mnou, naposledy upraveného, naposledy otevřeného mnou nebo podle velikosti souboru.
Můžete také zobrazit seznam souborů, na kterých jste naposledy pracovali. Chcete-li získat přístup k nedávným souborům, klepněte na tlačítko nabídky v levém horním rohu aplikace a klepněte na Nedávno. Tento seznam obsahuje soubory, na kterých jste pracovali s jinými zařízeními.
Pokud vás ani jeden z nich nedostane k tomu, co potřebujete, můžete své soubory kdykoli procházet klepnutím na ikonu Zvětšovací sklo v pravém horním rohu obrazovky a zadáním klíčových slov, která by podle vás mohla nejlépe souviset s hledaným souborem.
Offline přístup k vašim oblíbeným souborům
Aplikace Disk Google se obvykle při načítání a zobrazování souborů, které potřebujete, spoléhá na připojení k internetu. Pokud však chcete mít k některým důležitým dokumentům nepřetržitý přístup, můžete určité soubory zpřístupnit pro offline prohlížení. Postupujte podle pokynů níže:
- Klepněte na tři svislé tečky na souboru, který chcete zpřístupnit offline.
- V rozbalovací nabídce vyhledejte K dispozici offline a posuňte přepínač do polohy ON.
- Opakujte pro všechny další soubory, které chcete zobrazit offline.
Hledáte rychlý způsob přístupu ke všem svým offline souborům? Klepněte na tlačítko nabídky v levém horním rohu a klepněte na Offline pro zobrazení všech vašich offline souborů.
Jak sdílet soubory Google pomocí aplikace Drive pro iPad
Sdílení je důležitou součástí Disku Google. Aplikace pro iPad vám nenabízí tolik možností jako verze pro stolní počítače, ale pro většinu lidí je jich dost. Zde je návod, jak sdílet soubor.
- Klepněte na tři svislé tečky na soubor, který chcete sdílet.
- Dále klepněte na Přidat lidi ikona
- Přidejte jméno, e-mailovou adresu nebo skupinu, se kterou chcete soubor sdílet.
- Vyberte oprávnění souboru, která chcete dané osobě udělit (práva k úpravám, pouze komentování nebo zobrazení).
- Klepnutím na šipku v pravém horním rohu soubor potvrďte a sdílejte.
Případně můžete klepnout na tři svislé tečky a poté vyberte Získat odkaz zkopírujte odkaz pouze pro zobrazení do schránky iPadu. Tento odkaz můžete vložit do e-mailu nebo jiné aplikace a sdílet soubor s ostatními.
Bonusový tip: Chcete-li najít soubory, které s vámi sdíleli ostatní lidé, podívejte se do Sdíleno se mnou části vašeho Disku. Přistupte k němu na iPadu klepnutím na tlačítko nabídky v levém horním rohu obrazovky a výběrem Sdíleno se mnou.
Nahrávání fotografií a videí na Disk Google pro iPad
Přemýšlíte o nahrávání fotografií a videí na Disk Google? Měl by jsi! Může to být skvělý způsob, jak ušetřit místo na iPadu, zálohovat některá důležitá média a sdílet je s ostatními. Zde je návod, jak na to.
- Klepněte na velký modrý znak „+“ v pravém dolním rohu.
- Nyní klepněte na nahrát.
- Vybrat Fotky a videa.
- Pokud je to v aplikaci poprvé, budete muset udělit Disku oprávnění pro přístup k vašim fotkám, takže pokud se zobrazí výzva, udělejte to.
- Poté vyberte fotografie nebo videa, které chcete nahrát, a klepněte na nahrát.
Případně můžete klepnout na znaménko plus a poté Použít fotoaparát. To vám umožní pořídit novou fotografii nebo video, nechat si je nahrát přímo na Disk Google a uložit kopii do aplikace Fotky iPadu.
Používání souborů na disku v jiných aplikacích pro iPad
Pokud si chcete vzít soubor ze svého účtu Disku a použít ho v jiné aplikaci na iPadu, můžete, pokud máte aplikaci kompatibilní s daným typem souboru, který chcete použít. Tady je to, co musíte udělat.
- Klepněte na tři svislé tečky na soubor, který chcete použít v jiné aplikaci.
- Klepněte na „Otevřít v ...“ a vyberte aplikaci, do které chcete soubor odeslat.
- Soubor se poté otevře v aplikaci, kterou jste vybrali.
Funkce „Otevřít v ...“ může být skvělá pro pořizování fotografií nebo videí, které jste možná přidali do svého účtu Disku na notebooku, a jejich odeslání do aplikace, jako je iMovie, k použití ve videoprojektu.
Jak přidat soubory na disk z jiných aplikací
Pokud chcete přidat soubory z jiných aplikací na Disk, je to často snadný proces. Metoda se bude u jednotlivých aplikací lišit, ale do značné míry bude vypadat nějak takto.
- Klepněte na šipku sdílení v aplikaci, ve které jste soubor vytvořili.
- Vyberte možnost „Otevřít v ...“ nebo „Otevřít v jiné aplikaci“.
- Klepněte na Disk Google v seznamu aplikací, které máte k dispozici.
- Poté se otevře aplikace Disk a budete dotázáni, kam chcete soubor uložit.
Uvědomte si, že ukládáte pouze kopii souboru na Disk Google. Původní soubor bude stále uložen v aplikaci, ve které jste jej vytvořili.
Chraňte svá data pomocí přístupového kódu nebo dotykového ID
Pokud chcete do aplikace Drive pro iPad přidat vrstvu zabezpečení, zvažte přidání přístupového kódu nebo použití Touch ID, pokud to vaše zařízení podporuje. Po aktivaci budete požádáni o zadání kódu PIN nebo skenování otisků prstů při každém otevření aplikace. Zde je postup, jak to nastavit.
- Klepnutím na tlačítko nabídky v levém horním rohu aplikace otevřete rozbalovací nabídku v levé části obrazovky.
- Klepněte na Nastavení, pak Zámek hesla.
- Přepněte přepínač do polohy „ON“.
- Vyberte čtyřmístný PIN a potvrďte svůj výběr opětovným zadáním.
- Klepněte na Vždy zamknout pokud chcete být při každém otevření aplikace vyzváni k zadání hesla.
- Pokud vaše zařízení podporuje Touch ID, můžete to povolit klepnutím Povolte odemknutí Touch ID. Tím se obejde přístupový kód a umožní vám odemknout Disk pomocí rychlého skenování vašeho otisku prstu.
- Klepnutím na šipku vlevo nahoře se vrátíte zpět a klepnutím na tlačítko „X“ zavřete okno Nastavení.
Pamatujte, že pro každý uživatelský účet přidaný do aplikace můžete přidat přístupový kód. Pokud tedy sdílíte svůj iPad s ostatními a oni také používají aplikaci Drive, můžete mít všechny své vlastní přístupové kódy, aby byly vaše soubory chráněny a skryty.
souhrn
Aplikace Disk Google pro iPad není tak výkonná jako Disk na ploše, ale neustále se vylepšuje. Z pohodlí iPadu můžete provádět téměř všechny základní funkce správy souborů, které byste mohli potřebovat, a přesto máte přístup ke všemu, co potřebujete, bez použití notebooku. Pokud tedy hledáte skvělé místo pro ukládání a přístup k souborům na mobilním zařízení a dochází vám místo v Dropboxu, měli byste si to určitě prohlédnout!
Rychlá anketa
Tento článek je přesný a pravdivý podle nejlepších znalostí autora. Obsah slouží pouze k informačním nebo zábavním účelům a nenahrazuje osobní rady ani odborné rady v obchodních, finančních, právních nebo technických záležitostech.











