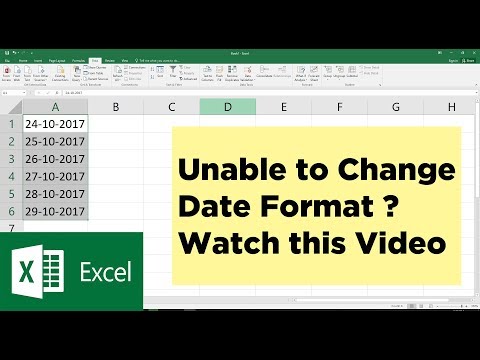
Obsah
- Jak konfigurovat Excel 2007 a Excel 2010 tak, aby při vytváření grafu nebo grafu ignorovaly prázdné buňky
- Metoda 1: Konfigurace způsobu, jakým aplikace Excel zachází se skrytými a prázdnými buňkami
- Metoda 2: Použijte vzorec k převodu prázdných buněk na # N / A
- Balení
Robbie většinou píše o Skyrimu, ale občas také osvětlí zvláštnosti aplikací společnosti Microsoft, jako jsou Excel a Outlook.
Jak konfigurovat Excel 2007 a Excel 2010 tak, aby při vytváření grafu nebo grafu ignorovaly prázdné buňky
To je problém, který jsem měl sám, kde jsem chtěl vytvořit graf, když je většina buněk v rozsahu, který chcete zobrazit, prázdná (obsahuje prázdné buňky).
Abychom to vyřešili a vytvořili graf, který zobrazuje data správně, můžete být v pokušení, jako jsem to udělal v minulosti, zkopírovat hodnoty dat do nového rozsahu, aby data byla souvislá (bez mezer). To může být velmi časově náročné a velmi nepříjemné, zvláště pokud je objem dat velký. Excel má usnadnit náš kolektivní život, proto jsem se rozhodl hledat řešení tohoto problému, které by zahrnovalo co nejméně manuální práce navíc.
V mém případě mě zajímalo zmapování týdenních průměrů počtu denních prodejů, které můj tým vytvořil. Když jsem vytvořil graf výběrem rozsahu dat, dostal jsem pouze graf bez dat.
Podíváme se na dvě metody, jak to vyřešit:
- Jak změnit způsob, jakým graf pracuje s prázdnými nebo prázdnými buňkami
- Jak pomocí vzorce změnit obsah prázdných buněk na # N / A (Excel při vytváření grafu automaticky ignoruje buňky s # N / A)
Na následujícím obrázku vidíte:
- Data, která používám k vytváření grafů (vlevo)
- Prázdný počáteční graf (vpravo nahoře)
- Vyplněný graf (vpravo dole)
Metoda 1: Konfigurace způsobu, jakým aplikace Excel zachází se skrytými a prázdnými buňkami
První metodou, kterou použijeme k vytvoření grafu, který zobrazuje data správně, je změna způsobu, jakým Excel 2007 a Excel 2010 zacházejí s prázdnými buňkami v grafech.
Ve výchozím nastavení v grafu, když Excel vidí prázdnou buňku, vytvoří mezeru. Pokud máte rozsah dat s více prázdnými buňkami než buňkami s daty, znamená to, že Excel efektivně vytvoří graf plný mezer.
Nejprve musíme vytvořit graf průměrných týdenních tržeb.
- Vytváříme spojnicový graf výběrem dat v B3: B31 a D3: D31 (klikněte a podržte Ctrl klíč k výběru sloupců, které nesousedí)
- Klikněte na ikonu Vložit kartu a vyberte Čára tlačítko v Grafy skupinu a vyberte Čára

Teď, když máme vytvořený graf, musíme změnit způsob, jakým Excel zachází s prázdnými buňkami. Udělat toto:
- Klikněte pravým tlačítkem myši v grafu a vyberte Vyberte Data
- Klepněte na Skryté a prázdné buňky

- Mezery je výchozí nastavení, jak jsme diskutovali dříve
- Nula v našem příkladu bude mít za následek, že data budou mapována jako hodnota, nula, nula, nula, nula, nula, nula, hodnota
- Propojte datové body s linkou dělá přesně tak, jak říká, spojuje datové body dohromady
Níže uvedený obrázek ukazuje náš graf vytvořený pomocí Nula (vlevo) a Propojte datové body s linkou (že jo). Mezery už jsme viděli s prázdným grafem výše.

- Také jsem uklidil vodorovnou osu o kliknutím pravým tlačítkem a výběr Formátovat osu
- Pod Možnosti osy karta, změnil jsem Hlavní jednotka na Opraveno 7 dní
- Změnil jsem Osa polohy na Na značkách takže to ukazovalo celé datum
Metoda 2: Použijte vzorec k převodu prázdných buněk na # N / A
Druhou metodou, jak zajistit, aby aplikace Excel mapovala data obsahující velký počet mezer nebo prázdných buněk správně, je použití vzorce. Abychom toho dosáhli, použijeme skutečnost, že když Excel uvidí v buňce # N / A, nezahrnuje to do grafu. Vzorec, který použijeme v E3, je:
= IF (D3 = "", # N / A, D3)
The LI funkce se dívá na obsah buňky D3 a LI D3 se rovná „“ (jinými slovy prázdná buňka), pak změní aktuální buňku na # N / A. Pokud Excel najde něco v buňce, jednoduše ji zkopíruje. Například zkopíruje obsah D3 do E3.
Mám článek, který pojednává o LI funkce podrobněji. Také pokrýt použití IFERROR potlačit očekávané chyby a použití LI s logickými funkcemi A NEBO a NE. Naleznete zde:
- Dále zkopíruji vzorec dolů do sloupce E.

- Poté vytvořím graf přesně tak, jak jsme to udělali výše, pomocí dat ve sloupci B a výsledků vzorců ve sloupci E

Jak můžete vidět na obrázku výše, graf správně zobrazuje data, i když Excel používá Zobrazit prázdné buňky tak jako Mezery (výchozí nastavení pro všechny grafy vytvořené v aplikaci Excel 2007 a Excel 2010).
Potom bychom uklidili graf, jak jsme to udělali výše,
- Úklid vodorovné osy
- Mazání Legenda
- Přidání a Titul (klikněte na ikonu Rozložení kartu s vybraným grafem vyberte Název grafu tlačítko a vyberte požadovaný typ titulu)
Balení
Data do vás často přicházejí z tabulek, nad kterými nemáte žádnou kontrolu a nejsou vždy naformátována přesně tak, jak byste chtěli. Spíše než znovu upravovat data tak, aby odpovídala tomu, co chcete, je vždy mnohem lepší a rychlejší, aby aplikace Excel obešla jakékoli problémy s formátováním, které mohou data mít, a přinesla požadované výsledky, aniž byste museli provádět významné manuální úpravy.
V tomto článku jsme se podívali na problém, se kterým se často setkávám:
Jak vytvořit grafy pomocí dat, která obsahují velké množství prázdných buněk. Podívali jsme se na dvě metody, jak to vyřešit:
- Změna způsobu, jakým Excel zachází s prázdnými buňkami v samotném grafu
- Použitím LI příkazy pro změnu prázdných buněk na # N / A (Excel 2007 a Excel 2010 při vytváření grafů ignorují buňky obsahující # N / A)
Použitím LI příkazy ve vzorci jsou flexibilnější než změna způsobu, jakým Excel pracuje s prázdnými buňkami v grafu, protože můžete požádat, aby cokoli změnilo na # N / A, nejen na prázdné buňky. To znamená, že pokud obdržíte tabulky s nevyžádanou poštou nebo daty, které nechcete, můžete také nechat Excel, aby to ignoroval za účelem vytvoření grafu z dat.
Doufám, že jste tento článek shledali užitečným a poučným. Neváhejte zanechat jakékoli komentáře níže a děkujeme za přečtení!
Tento článek je přesný a pravdivý podle nejlepších znalostí autora. Obsah slouží pouze k informačním nebo zábavním účelům a nenahrazuje osobní rady ani odborné rady v obchodních, finančních, právních nebo technických záležitostech.




